How to Upload From Brackets to Github Desktop
Learn how to gear up up, authenticate, and configure GitHub Desktop to allow you to contribute to projects directly from your automobile.
Introduction
GitHub Desktop is an application that enables y'all to interact with GitHub using a GUI instead of the command line or a web browser. GitHub Desktop encourages you and your team to interact using best practices with Git and GitHub. You can apply GitHub Desktop to complete near Git commands from your desktop with visual confirmation of changes. You can push to, pull from, and clone remote repositories with GitHub Desktop, and utilize collaborative tools such as attributing commits and creating pull requests.
This guide will help you become started with GitHub Desktop by setting upward the application, authenticating your account, configuring basic settings, and introducing the fundamentals of managing projects with GitHub Desktop. You volition be able to use GitHub Desktop to collaborate on projects and connect to remote repositories after working through this guide.
You might detect it helpful to take a basic understanding of Git and GitHub before getting started with GitHub Desktop. For more information, see the following articles.
- "Using Git"
- "Learning about GitHub"
- "Getting started with GitHub"
GitHub Desktop is an open source project. You can encounter the roadmap, contribute to the project, or open an effect to provide feedback or characteristic requests. For more than data, see the desktop/desktop repository.
Part 1: Installing and authenticating
You lot tin can install GitHub Desktop on any supported operating system. For more than information, see "Supported operating systems."
To install GitHub Desktop, visit the download page for GitHub Desktop. For more information, see "Installing GitHub Desktop."
After you have installed GitHub Desktop, you can authenticate the awarding with your business relationship on GitHub or GitHub Enterprise. Authenticating allows you to connect to remote repositories on GitHub or GitHub Enterprise.
-
Earlier yous tin authenticate to GitHub or GitHub Enterprise, y'all will need an business relationship. For more data about creating an business relationship, see "Signing up for a new GitHub account" or contact your GitHub Enterprise site administrator.
-
In the GitHub Desktop drop-downwardly menu, click Preferences. In the preferences window, click Accounts and follow the steps to sign in. For more information on authenticating, run into "Authenticating to GitHub."

-
Earlier you can authenticate to GitHub or GitHub Enterprise, y'all volition need an business relationship. For more information most creating an business relationship, meet "Signing up for a new GitHub business relationship" or contact your GitHub Enterprise site administrator.
-
In the File drop-down carte, click Options. In the options window, click Accounts and follow the steps to sign in. For more information on authenticating, come across "Authenticating to GitHub."
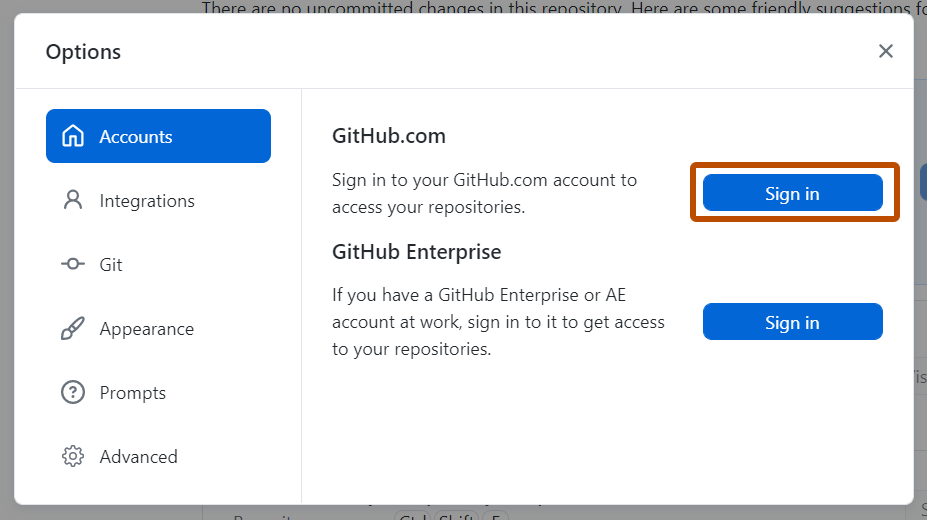
Part 2: Configuring and customizing GitHub Desktop
After you install GitHub Desktop, y'all tin can configure and customize the app to best arrange your needs.
You tin connect or remove accounts on GitHub or GitHub Enterprise, cull a default text editor or trounce, edit your Git configuration, change the appearance of GitHub Desktop, customize organisation dialog boxes, and set privacy preferences in the GitHub Desktop Preferences window. For more than information, run across "Configuring bones settings."

You tin connect or remove accounts on GitHub or GitHub Enterprise, choose a default text editor or shell, edit your Git configuration, change the appearance of GitHub Desktop, customize system dialog boxes, and gear up privacy preferences in the GitHub Desktop Options window. For more than information, run into "Configuring basic settings."

Part 3: Contributing to projects with GitHub Desktop
Later on installing, authenticating, and configuring the app, you are ready to beginning using GitHub Desktop. Yous tin create, add, or clone repositories and use GitHub Desktop to manage contributions to your repositories.
Creating, adding, and cloning repositories
You can create a new repository past selecting the File menu and clicking New repository.... For more data, come across "Creating your starting time repository using GitHub Desktop."
You lot can add a repository from your local reckoner by selecting the File menu and clicking Add Local Repository.... For more information, see "Calculation a repository from your local computer to GitHub Desktop."
You can clone a repository from GitHub past selecting the File menu and clicking Clone Repository.... For more than information, meet "Cloning and Forking Repositories from GitHub Desktop."
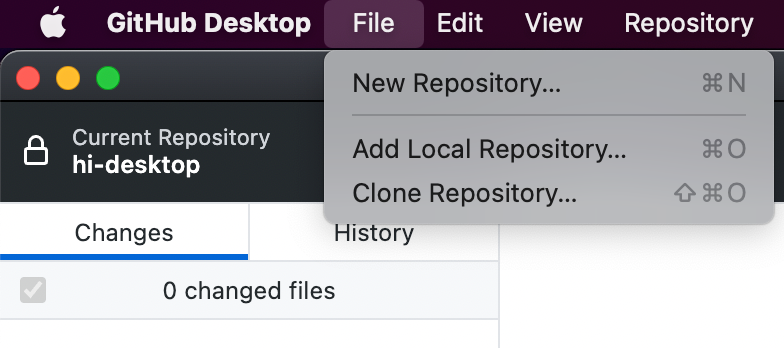
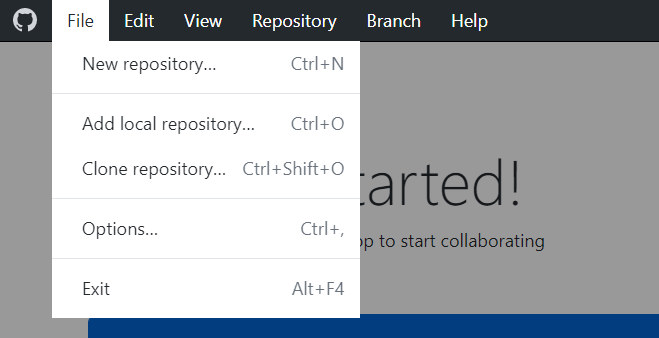
Making changes in a branch
Y'all tin can use GitHub Desktop to create a branch of a project. Branches isolate your development work from other branches in the repository, so that you lot tin can safely experiment with changes. For more information, see "Managing branches."
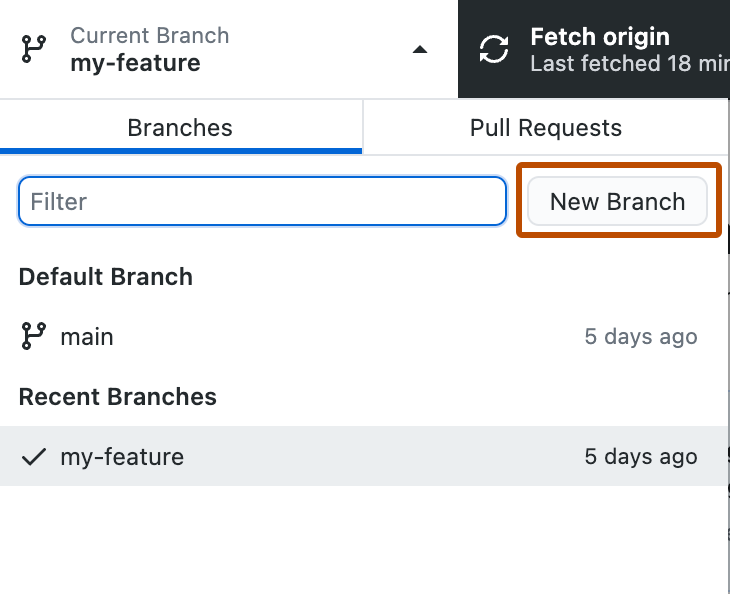
After you brand changes to a branch, you can review them in GitHub Desktop and make a commit to keep rail of your changes. For more information, see "Committing and reviewing changes to your project."

If you lot want to admission your changes remotely or share them with other people, you can push your commits to GitHub. For more than information, encounter "Pushing changes to GitHub."
Collaborating with GitHub Desktop
You tin use GitHub Desktop to create issues or pull requests to interact on projects with other people. Problems help y'all keep track of ideas and discuss possible changes to projects. Pull requests let you share your proposed changes with others, receive feedback, and merge changes into a projection. For more than data, run into "Creating an outcome or pull request."''
You can view your own or your collaborator'southward pull requests in GitHub Desktop. Viewing a pull request in GitHub Desktop lets you meet whatsoever proposed changes and brand boosted changes by opening the projection's files and repositories in your default text editor. For more than information, run across "Viewing a pull asking in GitHub Desktop."
Keeping your local repository in sync
When you make changes to your local repositories or when other people make changes to the remote repositories, yous will need to sync your local copy of the project with the remote repository. GitHub Desktop can keep your local copy of a project in sync with the remote version past pushing and pulling commits. For more information, see "Syncing your branch."
Further reading
- "Installing and authenticating to GitHub Desktop"
- "Contributing and collaborating using GitHub Desktop"
tunbridgerebt1953.blogspot.com
Source: https://docs.github.com/en/desktop/installing-and-configuring-github-desktop/overview/getting-started-with-github-desktop